java安装教程
如今java变的越来越重要,许多人想学java,但苦于不知道如何正确的安装环境,这里就为大家带来win10安装java的标准步骤
java安装教程
一.JDK安装
对于Java开发人员来说,首先要准备好JDK的环境,我们来带大家配置自己的JDK环境,需要至少要做四件事:下载、安装、配置和验证。
下载
访问官方网站,在下载列表中选择对应的JDK版本以及操作系统,点击下载链接并下载,以JDK8为例,官网下载地址如下:
https://www.oracle.com/java/technologies/javase/javase8u211-later-archive-downloads.html
注意:在下载JDK时,需要一个可用的Oracle帐号,如果没有,请注册一个Oracle帐号后再继续下载。
进入下载页面后选择和自己系统对应的版本(通常使用8版本)
安装
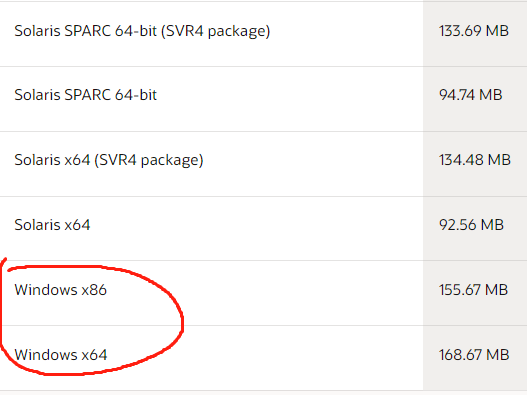
JDK在下载成功后我们就按照提示来安装JDK,还有在安装JDK时也会安装JRE,一起安装即可。
安装JDK时,可以在安装期间定制安装目录等信息,推荐安装到D盘或E盘。
配置环境变量
1.安装成功后,我们右键"我的电脑"——"属性"——"高级系统设置"
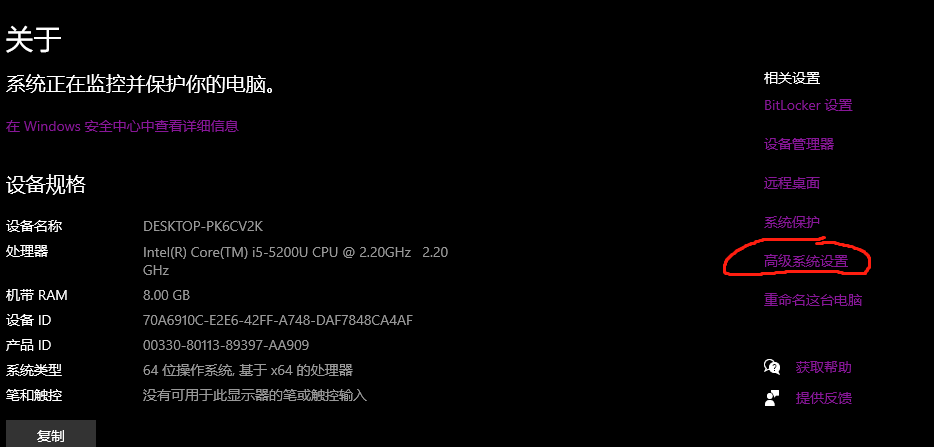
2.选择"高级"选项卡,点击"环境变量";
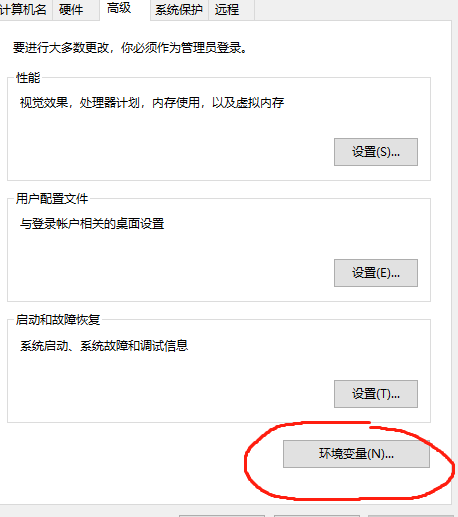
按下后会弹出如图所示的界面:
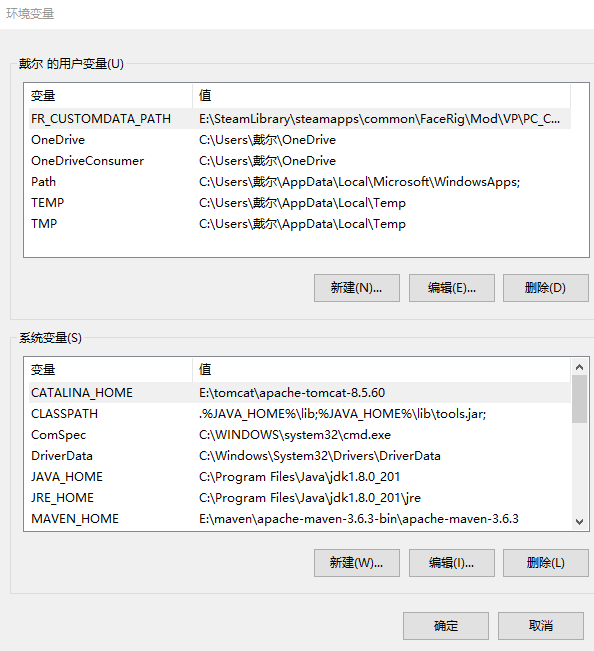
在系统变量中创建 :JAVA_HOME、PATH、CLASSPATH
具体设置参数如下:
- 变量名:JAVA_HOME
- 变量值:C:Program Files (x86)Javajdk1.8.0_91 不固定,当初java安在哪就选
- 变量名:CLASSPATH
- 变量值:.;%JAVA_HOME%libdt.jar;%JAVA_HOME%libtools.jar; 注意前面有" . "
- 变量名:Path
- 变量值:%JAVA_HOME%bin;%JAVA_HOME%jrebin;
Win10中Path变量是分条显示的,需要将 %JAVA_HOME%bin;%JAVA_HOME%jrebin; 分开
以上全部配置成功后,我们就可以启动cmd来进行测试,看看JDK有没有成功安装
1、按下win键(空格附件带win图标的键)+R,然后输入cmd
2、输入命令: java -version,java,javac,如果输入后出现版本号或没有报错,说明环境变量配置成功。














